빠른실행 도구모음을 이용해서 MS워드 파워포인트 엑셀 단축키를 설정하는 법을 알아보자.
사실 MS워드 단축키의 경우 정렬이라던지, 폰트 기울임 굵기 등 기본적인 것만 외워서 쓰는 경우가 많다.
단락 설정이라던지, 글꼴 자간등을 변경하려면 일일이 마우스로 찾아가서 해야되는경우가 많아서 번거롭다.
파워포인트의 경우에도, 텍스트 상자, 회전, 맨앞으로 가져오기등 자주 쓰는 애들은 따로 단축키에 지정할 수 있다면
생산성이 매우 높아질 것이다.
여튼, MS오피스 에서는 알트 키를 이용하여 별도의 단축키로 지정할 수 있다. (빠른실행 도구모음)
방법은, 아래 와 같다.
1. 자주 사용하려는 기능을 우클릭해서 빠른 실행 도구모음에 추가한다.
빠른 실행 도구 모음은 오피스 창 기준 최상단 좌측에 위치한다.



그러면 기존에 설정되어있던 애들 맨 오른쪽에 해당 기능이 생긴다. 좌측 기준으로 alt + 1 2 3 4 5 6 으로 사용된다.
파워포인트 기준으로 alt 1을 누른다면? 나는 가로 텍스트 상자 추가를 지정했기 때문에
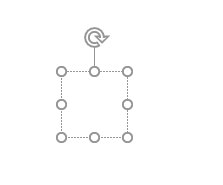
텍스트 상자가 생긴다.
단축키를 변경하고 싶거나 삭제하고 싶다면? 빠른실행도구모음 사용자지정이 나온다. 그걸 클릭.


여기서 본인이 원하는데로 추가/삭제해도 되고 순서를 바꿀수도 있다.
나는 MS워드에는 텍스트강조색/취소선/글꼴/단락/메모/상호참조 삽입을 지정했고
파워포인트에는 가로텍스트상자/정렬/단락/회전/배치/선택창표시 등을 지정했다.
물론 엑셀도 사용가능. 엑셀은 셀합치기 등을 지정함.
빠른실행 도구모음 설정 유무에 따른 생산성 차이는 하늘과 땅차이라고 생각한다.
물론 alt 눌러서 단축키 들어가는 식도 유용하긴 하지만 이게 더 빠름.
'TIP' 카테고리의 다른 글
| altium student (알티움 학생용) 라이센스 사용법 (0) | 2021.12.21 |
|---|---|
| 현대자동차 연구장학생 현대모비스 박사과정 타임라인 공유 (0) | 2021.11.11 |
| Psim Thermal module (Eon) short error (0) | 2021.11.02 |
| MS 워드 메모 글꼴 바꾸는법 (0) | 2021.09.08 |
| MS 워드 수식, Mathtype 비활성화 푸는 법 (0) | 2021.09.06 |




댓글